How To Set Up D3.js with webpack and babel
February 21, 2017Before you begin, make sure you have node and npm installed. Use a node version higher than 6. Also, note that all terminal commands are for Mac. Please use the equivalent commands for your OS.
The repository for this tutorial lives here
The other day I was setting up a D3.js project when I ran into the classic developer conundrum — if I wanted to set up the project without using a CDN, I’d need to learn a couple of other auxiliary technologies. I had been meaning to learn to use webpack anyways, so I was happy to find a reason to get a jump on it. I didn’t find an existing tutorial for these three technologies, so thought I would share how I set up my project with you!
Here we go!
Step 1: Set up your package.json file.
- Create a new directory for this project.
- While inside of your directory, type
npm initinto your terminal.
Follow the steps that appear on your screen. For the sake of this tutorial, it’s perfectly fine to use the defaults each time. Once you have done that, take a look at your package.json file. This is what mine looks like:
{ "name": "d3-webpack-babel-tutorial", "version": "1.0.0", "description": "", "main": "index.js", "scripts": { "test": "echo \"Error: no test specified\" && exit 1" }, "author": "", "license": "ISC" }
Yours should look similar, but with whatever information you have inputted, rather than the information I inputted!
Step 2: Install Webpack
- Type
npm install webpack webpack-dev-serverinto your terminal. - Create a webpack configuration file by typing
touch webpack.config.jsinto your terminal. - Then, copy the code below into your
webpack.config.jsfile.
const path = require("path"); module.exports = { entry: "./src/index.js", output: { path: path.resolve("dist"), filename: "index_bundle.js" }, module: { loaders: [ { test: /\.js$/, loader: "babel-loader", exclude: /node_modules/ } ] } };
As you can see above, you’ve specified an entry and an output.
- In this case, the input is an
index.jsfile that lives inside of asrcfolder. - The output describes where the javascript code is going to be saved.
- The loaders allow you to require other build tools. In this case, we are going to be loading Babel.
Step 3: Install Babel
- Type
npm install --save-dev babel-cliinto your terminal. - Once you’ve finished installing, your
package.jsonfile will look like this:
{ "name": "my-project", "version": "1.0.0", "devDependencies": { "babel-cli": "^6.0.0" } }
- Add a build script to your npm scripts by adding these lines to your
package.jsonfile:"build": "babel src -d lib". It should look like this:
"scripts": { "build": "babel src -d lib" }
-
Run
npm build. -
Next, type
npm install babel-loader babel-core babel-preset-es2015. This will allow us to load all of the dependencies we need to get this working. -
We will then need to create a
.babelrcfile. To do so, typetouch .babelrcinto your terminal. -
Type
npm install babel-preset-env --save-devinto your terminal and add these lines to your.babelrcfile.
{ "presets": ["env"] }
Step 4: Set up the Structure of your Application
- Create a folder called
srcby typingmkdir srcin your terminal. - Create a new file inside of your
srcfolder. If you’re on a mac, you cancdinto yoursrcfile and then create anindex.jsand anindex.htmlfile with the commandtouch index.js index.html. - In your
index.jsfile, add aconsole.logto test if it is working later.
console.log("working");
- Add the
!DOCTYPEto yourindex.htmlfile. I’ve also added an<h1>tag with the word “Hi” in it. Myindex.htmlfile looks like this:
<!DOCTYPE html> <html lang="en"> <head> <meta charset="UTF-8" /> <title>D3 Webpack Babel</title> </head> <body> <h1>Hi</h1> </body> </html>
Step 5: Setup HTML Webpack Plugin
- To install the HTML Webpack plugin, type
npm install html-webpack-plugin. - To configure it, you can copy and paste the code below into your
webpack.config.jsfile.
const path = require("path"); const HtmlWebpackPlugin = require("html-webpack-plugin"); const HtmlWebpackPluginConfig = new HtmlWebpackPlugin({ template: "./src/index.html", filename: "index.html", inject: "body" }); module.exports = { entry: "./src/index.js", output: { path: path.resolve("dist"), filename: "index_bundle.js" }, module: { loaders: [ { test: /\.js$/, loader: "babel-loader", exclude: /node_modules/ } ] }, plugins: [HtmlWebpackPluginConfig] };
Step 6: Run the Application
1 Head into your package.json file and add a start script to your npm scripts. Inside of scripts replace the line that begins with "test" and replace it with: "start": “webpack-dev-server". It will look like this:
{ "name": "d3-webpack-babel", "version": "1.0.0", "description": "", "main": "index.js", "scripts": { "build": "babel src -d lib", "start": "webpack-dev-server" }, "author": "", "license": "ISC", "devDependencies": { "babel-cli": "^6.23.0", "babel-preset-env": "^1.1.8" } }
- In your terminal, run
npm start. Your app should start running. Check in your browser to make sure everything is working correctly.
Step 7: Install D3
- Run
npm install d3in your terminal. - Add an svg like this to your
index.htmlfile:
<svg width="300px" height="150px"> <rect x="20" y="20" width="20px" height="20" rx="5" ry="5" /> <rect x="60" y="20" width="20px" height="20" rx="5" ry="5" /> <rect x="100" y="20" width="20px" height="20" rx="5" ry="5" /> </svg>
You should see this in your browser:
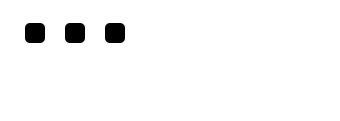
-
In your
index.jsfile, add an import statement to include D3 in the file:import * as d3 from 'd3';. -
To test to be sure that D3 is loaded correctly, try using it by changing the color of the three rectangles you see on your screen. You can copy and paste the code below into your
index.jsfile.
import * as d3 from "d3"; const square = d3.selectAll("rect"); square.style("fill", "orange");
If you’ve done it correctly, you should see the three little squares turn orange!
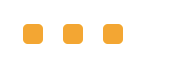
If you’ve followed all of these steps, you should find that you now have Webpack, Babel, and D3 correctly installed and functional. Please comment below if you have any questions or run into any issues.
Sources
Continue Reading
I'm joining Honeycomb.io
I'm excited to share that after 3.5 years at Amplitude I'm joining Honeycomb in a little over a week.
2021: Year in Review
A review of 2021.